Case description; using your own telephone numbers for the use of the calling card system
XeloQ Communications delivers DID numbers in 60+ countries but unfortunately some countries lack numbers or the use of it for Calling Card systems is not allowed.
For the company (our resellers) offering the Calling Card system, using your own, local PSTN lines could also be much cheaper than offering a 0800 Toll Free number. This because all costs for calling to those 0800 numbers will be charged to you, the calling card supplier. This can go up to 35 cents per minute!
That is why we offer a solution using your own PSTN lines connected to a so called FXO gateway. Calls are coming in on the PSTN lines and sent out through the Internet connection using multiple SIP accounts and forwarded to the Calling Card prompt.
Below, you will find an example of deploying this with a ClipComm 4 ports FXO gateway.
You can use any other FXO gateway with 1, 2, 4, 8 or more FXO ports.
Do not forget all calls need to go out through your Internet connection so that must be capable enough to carry all calls. Also, preferably select the g729 codec on the SIP / VoIP ports by default.
Configuration of ClipComm CG 410 FXO gateway (4 ports) for XeloQ’s Calling Card system:
-An Ethernet cable from your switch goes on the WAN port
(and will get an IP address through DHCP; find out what that IP address is)
-the 4 RJ11 cables from the PSTN (analog lines) connect to the CH1 – CH4 ports
(these are the lines you call into with a mobile or normal phone)
-Open browser to (example; but using port 1001 is important)
-Login with: admin / 0000 (default name / password)
-Choose System Configuration / VoIP and configure all 4 ports like the example below
(use 4 SIP accounts for each port it’s own account and use your own SIP server if you are a XeloQ reseller).
Fill out like the screen below:
Setup for PSTN to VoIP forwarding:
-Go to Supplementary Function:
Only configure the Channel PSTN1 – PSTN 4 section; leave the Channel – VoIP1 – VoIP4 as it is.
Click to select ‘immediately’ at • FXO off-Hook on Call Forwarding to VoIP
Fill out like the screen below:
-Leave the rest as default. This is enough to get the FXO gateway to work on the Calling Card system.
Now what happens is this:
Customers call in with a normal / mobile phone to the any of the 4 PSTN lines; then the call gets DIRECTLY forwarded to the VoIP number 909 (which is the calling card prompt).
After that enter Card Number + Pin code (you created Calling Card numbers for your users), then dial out as International number; the corresponding calling card will be charged.
The call from the SIP account to 909 is a free call. The calls to the local PSTN lines, are charged normal local rate (if you use normal analog telephone lines with normal charged numbers of course).
How to configure this ‘Two Stage Dialing’ with other FXO gateways?
Other FXO gateways like Grandstream GXW-4104 / 4108 work in a similar way but configuration can differ. As long as you understand the basics, you can configure any FXO gateway using this example.
Good luck.
This configuration example can also be found on the Support pages on our website; www.XeloQ.eu
Kind regards / Met vriendelijke groet,
XeloQ Communications Support Department

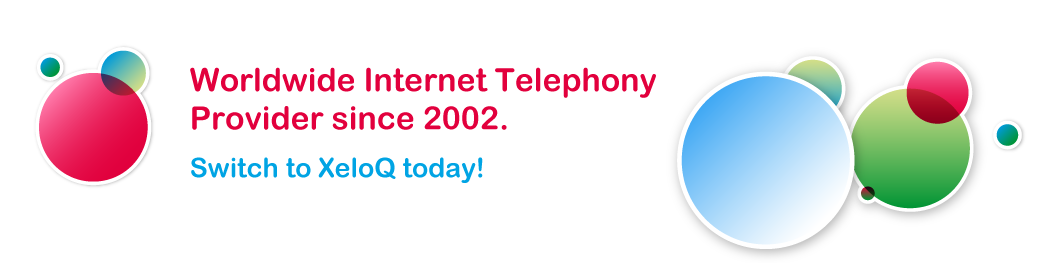


Hey there!
I want to advise author to find more information for articles in VoIP directory and keep writing news! It is the best directory of companies who provide VoIP!
I finded good company only for 10$ a month and i am very excited!
Thanks for article!
dear sir. we use ht342 fxo. current we would like to start the voip calling card system.please send mail for this enquiry
thanks
Hello sir,
Please send an inquiry for this to sales@xeloq.com and we will respond to it on our earliest convenience.
All starts with creating an account at our system; check this all out on http://xeloq.com/#/website/categorie/1753/how-to-create-en-top-up-your-account
After that we can assign multiple SIP accounts (tell us how many in your email to us) and after payment we assign calling cards to your account.
Regards. XeloQ Sales
I can not understand the whole topic can you please revise it in simple english?
We understand it is a bit techy stuff. But it is also meant for tecnicians that needs to connect a FXO gateway to our system. And then those technical details are really needed.
So sorry, we can not simplify it. But if you just need telephone numbers in any of the 65 countries we deliver them, just contact us at sales@XeloQ.com .
Regards,
XeloQ Sales
ehternet cables are still the ones that i use for my home networking applications `’;